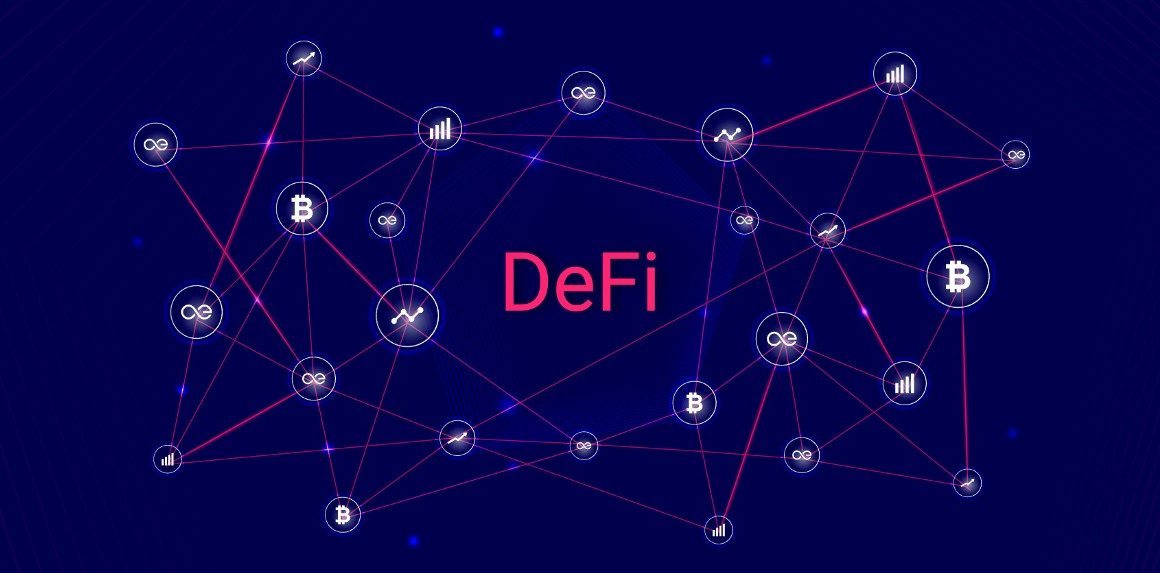We use computer day in and out and browse a lot of websites without wondering when a spyware or virus can attack on our computer. Before we go online. We should always ensure to have an active anti-spyware software on our computer.
There are numerous channels through which a spyware, virus or a malware can enter into your computer. Browsing untested websites, clicking on unknown links, or downloading unknown attachments may put you into trouble.
Here in this article, you will explore a few tips and tricks to secure your PC from spyware and other malicious infections and will also explore how to install and use a spyware removal tool on your Windows computer to remove spyware from PC.
Also Read: How To Fix Gboard Keeps Crashing On Android
What is Spyware?
Spyware is a malicious software that is used by cybercriminals to steal your credentials and important information from your computer. Spyware can not only capture your credit card details, banking information, or sensitive passwords but also capture video and audio through your webcam. It can also mine data from your emails, social media messages, browser search results, browsing history, or from your cloud storage drives.
Signs of Spyware Attack?
Spyware can hide itself so well that it gets difficult for you to find it. Not all anti spyware software can detect all types of spyware. If your system is caught up with a spyware, it will start giving you some signs and symptoms.
1. Your settings will change automatically without your consent.
2. Your PC will be sluggish and freeze unexpectedly with delayed responses.
3. Your PC will start acting crazy and will certainly make unexpected behavior.
4. You may also notice a new program starting up when you start your computer.
5. You may notice change in your homepage, a new icon on your desktop or other changes.
6. You may receive popup messages or random windows automatically opening on your browser.
Also Read: Why Do We Still Need Manual Device Driver Updates In Windows
Manual Process to Remove Spyware from PC:
Spyware, adware or another type of malware generally hide themselves in temp folder so its a good habits to clean these folders time to time. There are several processes to clean temporary internet files and browser cookies from the computer.
Step 1. You can press (Win + R) key to open the Run dialogue box.
Step 2. Type temp and hit enter.
Step 3. Press (Ctrl + A) to select all files and press (Shift + Delete) to remove all temporary files.
Step 4. Press (Win + R) key to open the Run dialogue box again.
Step 5. Type %temp% and hit enter.
Step 6. Press (Ctrl + A) to select all files and press (Shift + Delete) to remove all temporary files stored in Windows user profile.
Step 4. Press (Win + R) key to open the Run dialogue box again.
Step 5. Type Prefetch and hit enter.
Step 6. Press (Ctrl + A) to select all files and press (Shift + Delete) to remove all cookies and traces.
Step 7. Go to your browser settings and clear cache, cookies, and history.
Step 8. Click on the search bar and type disk cleanup. Click on the Disk Cleanup App.
Step 9. Select the drive of your OS and click on the Okay button.
Step 10. Put a tick on all the files except your downloads if important. Click on the Ok button.
Step 11. Click on cleanup system files button and click Okay.
Step 12. Click on the search bar and type Disk Defragmentation. Click on Defragment and Optimize Drives option. Initiate the defragmentation process on the main drive. It will take a lot of time to scan and organize files.
Step 13. Press (Win + R) key to open the Run dialogue box again.
Step 14. Type msconfig to open the System Configuration Utility.
Step 15. On system configuration utility window, go to the ‘Boot’ tab and put a check on ‘Safe Boot’ option. Click on apply and okay.
Step 16. Click on the ‘Startup’ tab, it may take you to the ‘Task Manager’ if using Windows 10.
Step 17. Disable unwanted or unknown startup items from the list.
Step 18. Right-click on the Recycle Bin and click on Empty Recycle Bin.
Step 19. Restart the computer if Disk defragmentation and disk cleanup tasks are completed.
How to Remove Spyware From PC with Software
There are 2 official ways to remove spyware from your computer. You can remove them manually or you can make use of a spyware removal tool. Using an anti-spyware software is much effective and efficient to remove all the threads of spyware from your system ensuring complete security.
The manual process is a bit complicated, tiring and a time taking exercise to follow step by step process and hunt for spyware in your computer. Let’s start with the Best Spyware Removal Tool to find and remove spyware from PC.
Systweak antivirus introduces real-time protection for your Windows computer. It has got the powerful search engine by Norton securities and is compatible with Windows 10 and earlier versions for both 32-bit and 64-bit OS. It is efficient enough to safeguard your PC from virus, malware, spyware, adware, Trojan, or any other malicious threat that may attack your computer.
OS: Windows 10 / 8.1 / 8 / 7
Buy It Now: $39.95
Systweak Antivirus Features
1. Systweak Antivirus provides real-time protection from all types of malicious threats.
2. Active virus control runs 3 different types of scans on the computer for deep protection.
3. It can perform Quick scan for to check most vulnerable areas, Deep scan to check the entire computer system or Custom scan to run scans on selected drives.
4. Removes adware and browser extensions to give you a real-time boost in your PC performance.
5. Provides complete protection during net banking or browsing online shopping portals.
6. Gives you Exploit Protection from threats that intrude while running unknown files.
7. Deletes malicious startup items to give you a faster boot performance.
8. Offers 60 days money-back guarantee no questions asked.
How to Use Systweak Antivirus
Downloading and installing Systweak Antivirus is made easy with its user-friendly graphic user interface.
Step 1. Download Systweak Antivirus from its official website.
Step 2. Once the file is downloaded, double-click on the setup to initiate insulation.
Step 3. Follow the on-screen instructions on the setup wizard to complete the installation.
Step 4. Once the installation is complete, run the quick scan to detect infections.
Step 5. Complete the registration process to activate the product and unlock full functions.
Step 6. Choose to delete or quarantine the found infections.
Note: It is Advised to Delete Spyware in Safe Mode because in safe mode windows only loads the basic functions. To open windows in safe mode restart the pc, press F8 before the windows load, choose the option “select Safe Mode”.
Now you are all set to with windows safe mode. Download the software in Safe mode and repeat the process here.
Summing Up
These are just the basic steps to perform system cleanup and optimization that will remove unwanted files, cookies and malicious program from your computer.
Apart from these, you may also need to check Windows Firewall, Windows Security however you will need anti-spyware software or antivirus software to keep your system clean.