Google Keyboard is one of the best keyboards in the market for Android devices. Its consistent performance and instinctive interface have earned it the position of a default keyboard in numerous Android smartphones. The keyboard incorporates itself with other Google applications alongside offering an outsized group of language and customizable display options, deciding on it a usually favored decision of keyboard.
Google’s keyboard for Android, Gboard, is brimming with helpful features and works truly well. Notwithstanding, the foremost recent update to Gboard is causing a crashing issue for a few Android smartphones which is in any event, going the extent that keeping a couple of users out of their devices.
However, nothing is ideal every time and Gboard is not any special case. Users run over specific issues within the Google application, generally unmistakable of which is that the Gboard continue crashing.
How to fix “Gboard keeps stopping” Issue on Android
To fix this, we have mentioned below a fewsteps for Gboard keeps crashing issues. Have a look!
1. Clear Cache
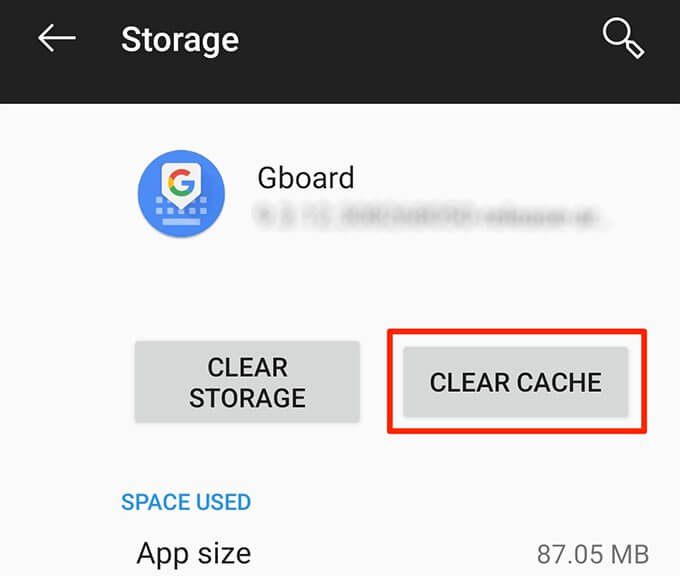
The first and foremost step is to clear the Cache of the Gboard app. Cache permits your applications to react and work quicker by storing data and programs. It utilizes much of the time on the local machine.
Now then, new updates are rolled out yet your application is liable of so far utilizing the cache memory, bringing about clashes and application crash. To clear the cache files-
● Open Settings and click on Apps.
● Scroll down and select Gboard.
● Now, select Storage > Clear Cache.
● By tapping on the Clear Cache button it will delete cache memory which may force the app to download new and updated data from the server.
2. Force Stop
By clearing cache files, if the issues are still the same, Force stop the application to terminate the complete process.
To force-stop the Gboard application, you’ll go to Settings > Apps > Gboard. Here, you’ll find the Forcestop button on the upper right of your screen. Click Okay to confirm.
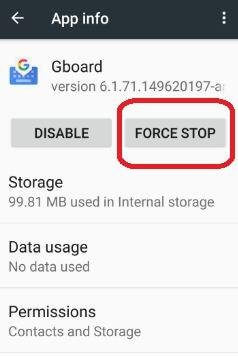
3. Uninstall Updates
Most apps are updated frequently for various reasons like New features, Bugs fixes, Security and patches, and so on. Sometimes, this leads to compatibility issues that a new update can break the app.
Again, go to Settings > Apps > Gboard. You will see three vertical dots at the right top corner of the screen, tap on it and select Uninstall Updates.
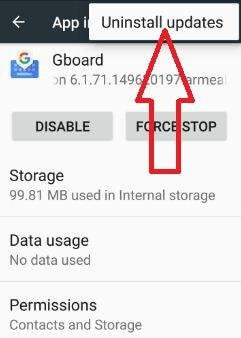
4. Restart Your Device
Sometimes clearing the cache and uninstalling the application option doesn’t work and Gboard keeps stopping on Android devices continuously. Restarting your device will the best option in this case as it will reboot your device as fresh.
To restart your device, hold down the power key for 2-3 seconds and you will see three options, Power Off, Restart, Emergency mode off. Tap on the restart option and your device will be rebooting.
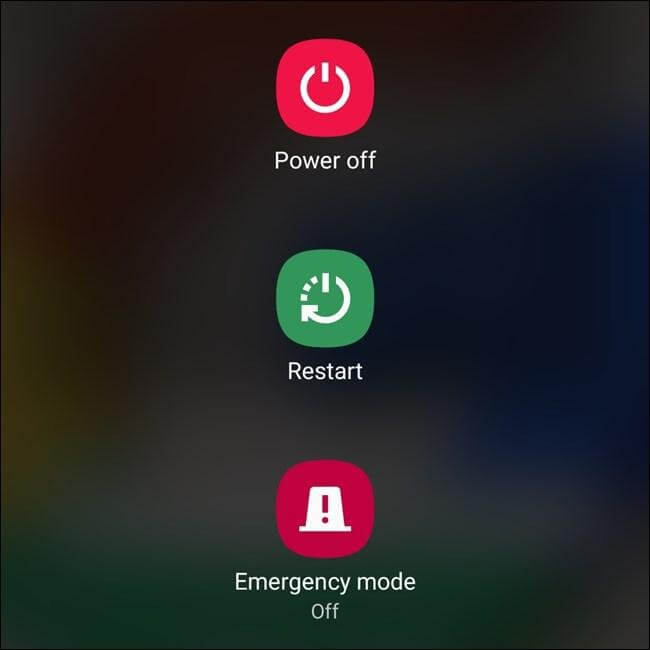
5. Default Keyboard: Google Keyboard
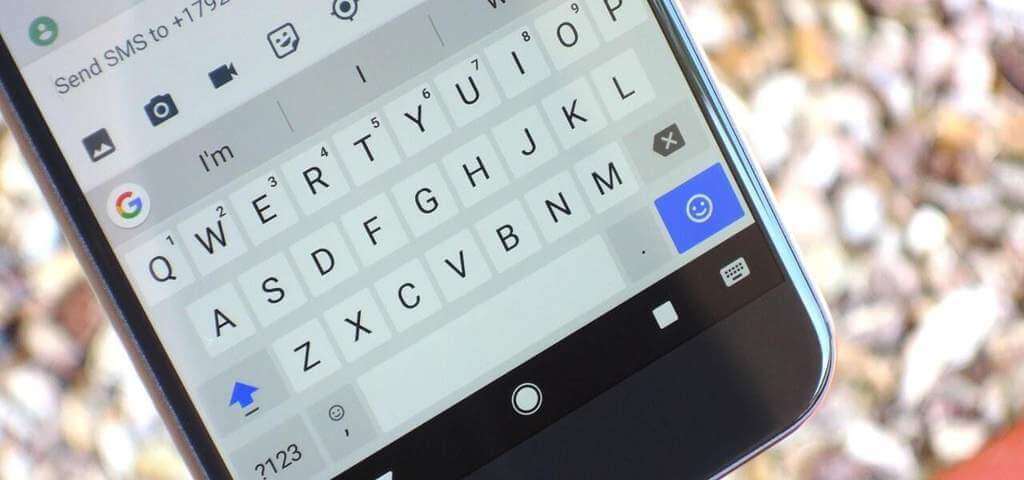
First, make sure that your default keyboard isGboard. As there are many conflicts between system keyboard and Google keyboard.
To check this-
● Open Settings > System >Languages & input.
● Under the current keyboard, Select Gboard.
6. Restart Your Device In Safe Mode
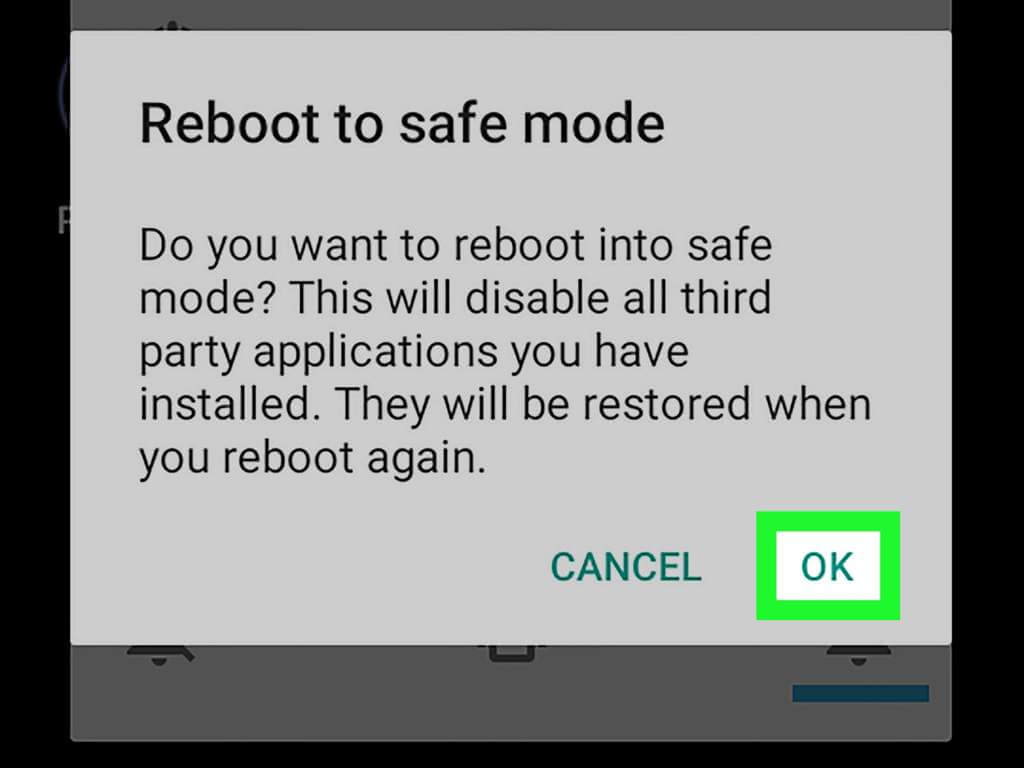
Safe mode options might be complicated for Android users and this procedure differs for different smartphones. To get in the Safe mode option, follow the below steps.
● Press and hold the power key for2-3 seconds and switch off your Android phone.
● Now, turn on the device by holding the power key, and while in the process of turning on your device, press and hold the volume up and volume down key together and continue pressing them until the phone is fully booted.
● When your device wakes up, you will see the Safe Mode option at the left bottom corner of the screen.
Now, check whether your Gboard keeps crashing error messages on the device. If NO, you can restart your device, and if YES, Factory Reset would be the last option.
7. Factory Reset
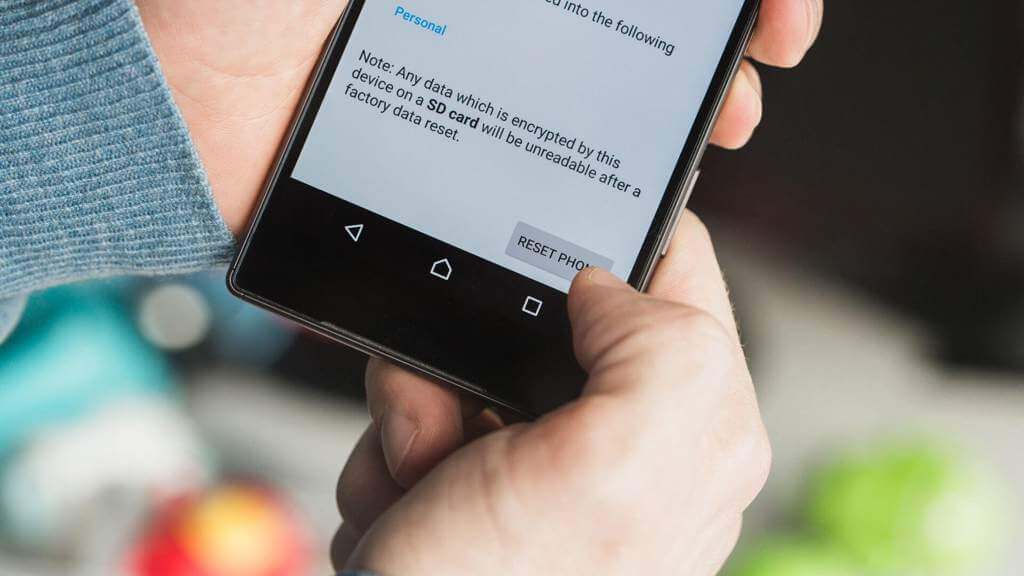
Factory Reset is the last option for Gboard keeps stopping on android devices. Factory Reset will erase all the data which is stored on your smartphone or SD card.
Before proceeding further, make sure you have backed up your all data. Below are the process to Factory reset your device. There are also issues like driver corrupted expool error which can be fixed
● Open Settings > System >Backup & Reset.
● If you haven’t backed up your data, select Backup your data option to save your data on Google Drive.
● And then, select the Reset option.
By tapping on the Reset option, your smartphone will erase all the data stored on your device and your smartphone will be like brand new.
Above are the steps to fix Gboard keeps crashing issues on Android devices. If you have any suggestions or questions, feel free to mention them in the comments section below.
You can also watch this video and skip the article:
References:
1. https://support.google.com/gboard/answer/9058584?co=GENIE.Platform%3DAndroid&hl=en
2. https://www.businessinsider.com/why-does-my-gboard-keep-stopping



