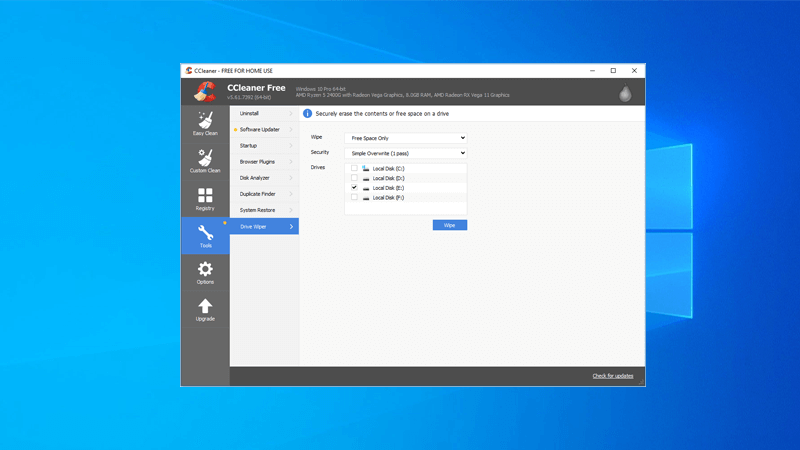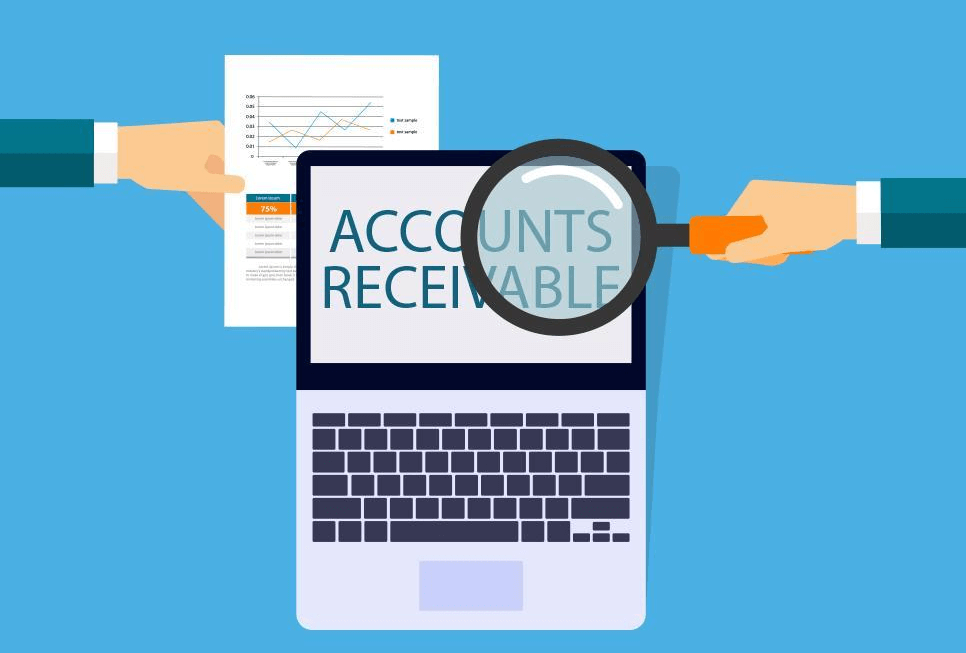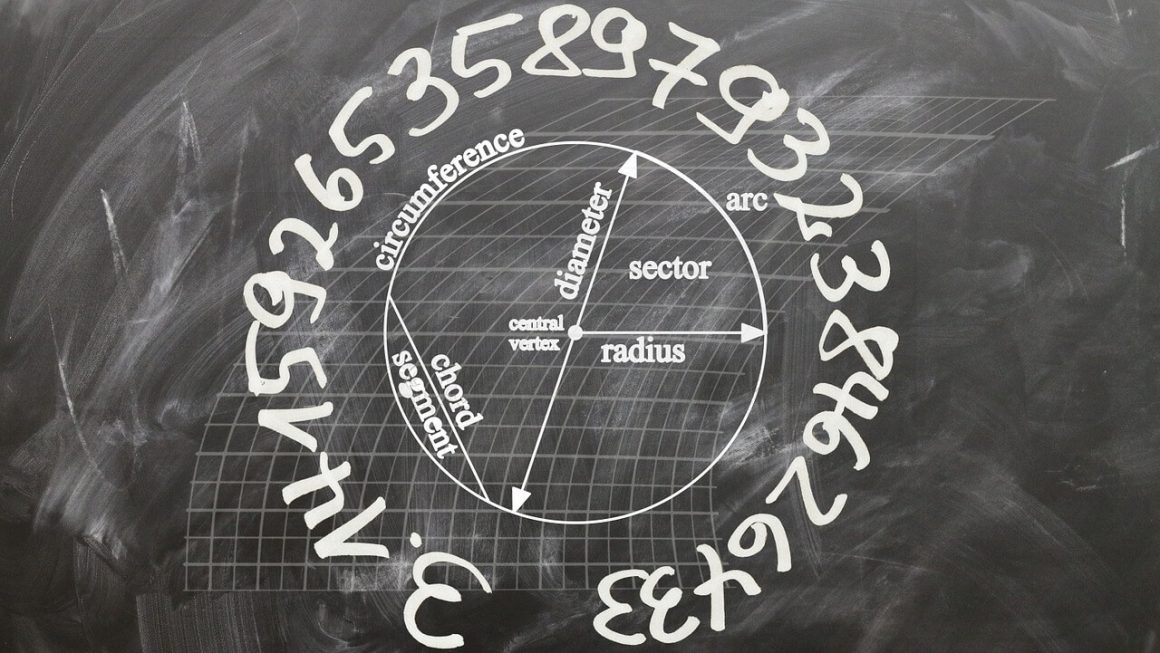Doesn’t matters how large a storage system you have in your assembled and bought the device, there will be a time when errors started popping-out or you detect unusual activities.
If you are punch-in with the PC’s storage limit, let’s check out some abrupt solutions that you use to claim some mega and gigabytes. Sometimes you might need a second hard-drive or need to replace the current drive with a huge storage capacity.
With these extensive-using free-up space windows pc tips; one can restore hard or solid-state drive space on windows laptops and PC.
How to Free Space on Your Windows PC?
1. Empty recycle bin
Windows 10 does not perfectly delete the files, as the system is evaded the files from the hard-drive. It is throw-away in recycle bin in case you want the file back. Howbeit, it takes a lot of space that means drain-out the bin is one of the first-to-do actions that you should perform to get storage space back-
To empty the space on windows 10, follow these mentioned steps:
1. Click open.
2. Tap on recycle bin to open the application. If the app does not appear on the menu bar then go to file explorer and type recycle bin to open.
3. Next, tap on recycle bin tool tab.
4. Afterward, press the empty recycle bin button.
5. In the end, press the yes button. Once it ends up you can get desired storage space back.
2. Deplete temp files on windows 10
If storage senses lots to you to use the system efficiently, one can go to use the best cleanup tool for free up space windows 10.
To erase and delete temporary files, use the desired software from commended one-
1. Tap on the application to start.
2. Next, go to wipe down temporary files.
3. Use the drop-down menu and go to C drive.
4. Press the OK button.
5. Now, check out the content that you want to delete.
6. Tap on the OK button.
7. Press the delete files button.
8. Once the process is ended, the wanted files will be erased from the system and enjoy free-space.
3. Have some space by uninstalling unused apps
One more efficient way to claim the storage space back soon is uninstalling applications that you no longer want and use. Games are taking a lot of space that means limit your catalog to delete unwanted applications and enhance performance at the very same time.
To uninstall applications on the Windows 10 system, follow these steps-
1. Click on settings
2. Go to apps
3. Tap on apps and features
4. Use the filter and click on the right size to find the applications and software that are taking so much space.
5. Choose the software that you want to remove.
6. Tap on uninstall button again.
7. Follow the on-screen directions if need to do so.
3. Tap on storage sense
One can automate several clean-up apps by head-back to storage page settings and go to storage sense. One can set it and afterward windows doubtlessly deleted unwanted files as well as the files that are remained in recycle bin. Y
ou also move local files of PC to cloud storage with the use of OneDrive. This is a pretty good approach to get back your windows and evade unwanted temp files and downloads.
4. Say no to hibernate
With the use of a few extensions, you get a feature of hibernate that allows you to start-up the device faster. But it let down device performance because whenever hibernate, it takes a screenshot that takes space. So, you claim valuable space back by disabling hibernate feature.
5. Use the Best Free Up Windows Space Software’s-
1. Glary utility
Glary utility administers easy-to-operate utilities and tools to protect, speed-up, and maintains the device. It permits to clean undesirable junk files, internet trace or registry passes. One can manage windows wipe free space and seek duplicate files with Glary utility. Users can manage to install extensions, save files from undesired sources. More than that, it splits large files into small and manageable ones.
Glary utility offers many features to optimize memory fix and discard broken shortcuts. All the tools are accessible under one-tap access with the supportive interface.
2. Advanced PC cleanup
Once your PC started working disastrous and you find that it’s slow motion. It is found that every PC problem causes unwanted shutdown, deficient updates, virus attacks, and the most paramount antivirus disability. So now the issue has been limiting down, let’s eye the best solution that you wish for-
As per my opinion, the paramount issues are unwanted errors that make PC slow down and affect optimal performances of high-end configuration systems. Now, we introduced you to the bull software Advanced PC cleanup. Advanced PC cleanup is examined as one amongst the best PC cleanup tools.
The device is user-friendly and adaptable with Windows 10, 8 as well 7 and so on versions. It is considered as the sole solution for free up disk space windows 10. It can throw-away unsought content from your system. Regardless of suffering from bad-operated applications and files, you can go for PC cleanup.
References:
2. https://superuser.com/questions/1373948/how-to-wipe-unallocated-disk-space-in-windows