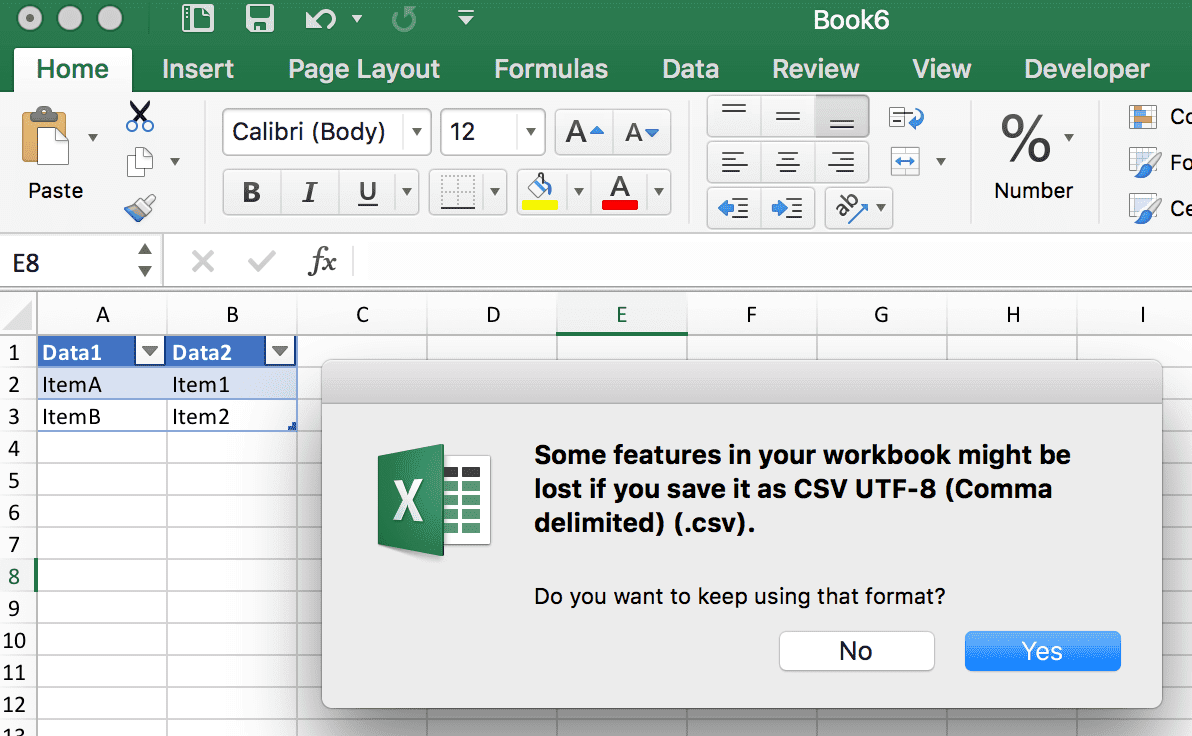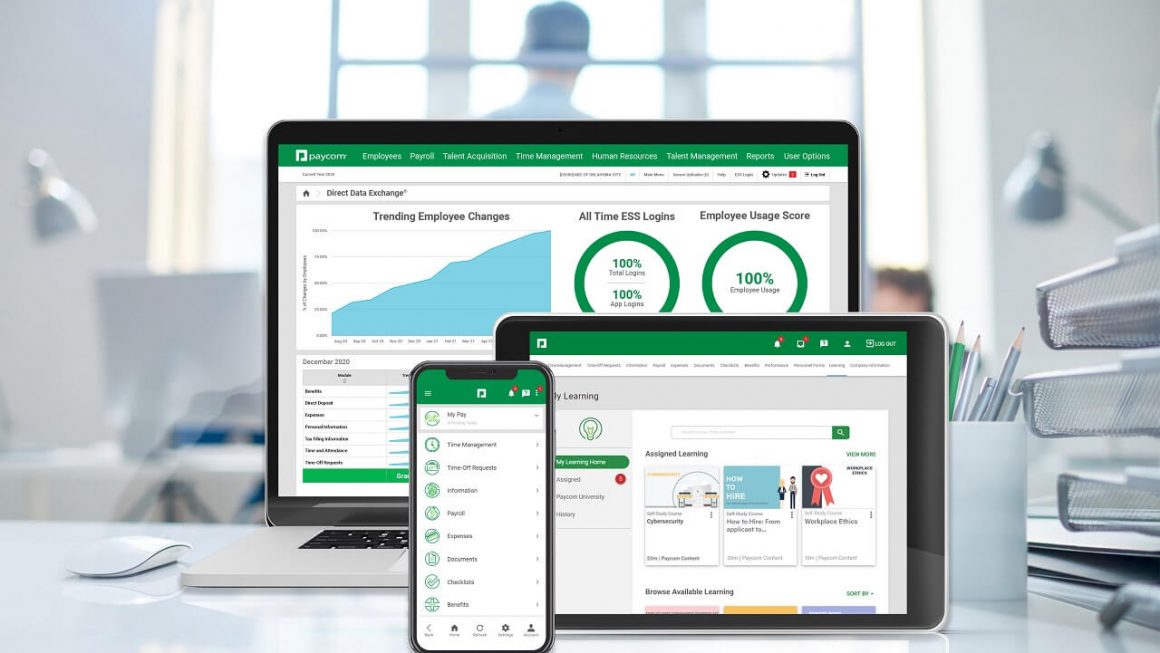Every company has to deal with data lists. They tell you how your quarterly performance looked, show employee data, and much more. While these lists may be a chore, they’re essential to working life.
Most people who work with data lists use Microsoft Excel. The spreadsheet format works well for most people, as it neatly organizes their data in convenient rows and columns.
However, alternative data list applications exist that help companies organize their data in other ways. An example of such alternatives is, which break data down with commas and semicolons. To concatenate multiple files to get a single one, you can merge CSV files.
Working with CSV files seems complicated at first. Fortunately, in this guide, we’ll break down how to use them like a pro. Let’s jump right in!
What CSV Files Look Like
Unlike Microsoft Excel or Google Spreadsheets, CSV files organize data through lines of information separated by commas. As such, it has a simplified look.
For example, let’s say you wanted to add your contacts to your CSV file. When you export that information, the file will organize it like this:
Brian Jones, bjones@blank.com, 555-5555, 360 Main Street, City, State
As you can see, an entire file filled with entries like this would eventually look cluttered. Fortunately, CSV files often serve to store data until you export it to other applications. CSV makes this exportation straightforward, so we’ll cover how to do that in the sections below.
Open CSV File to Excel
Moving your CSV file to Microsoft Excel is a straightforward task. There are two primary ways to move CSV information into an Excel file. First, you can open the file in Excel.
To open the file in Excel, click the File button and find the Open option. Once you click Open, find the CSV file you need to open. Next, click Open, and the file should open in Excel.
If you have trouble opening the file, you may need to change the text file type. It often helps to change the file type to .txt or .prn.
A second way to open your CSV file in Excel is to import the file. To do this, select Data from the menu. From there, go to the option Get External Data group. Click on From Text/CSV.
Select the CSV file you want to import, then click Import. When you do this, you’ll see a Text Import Wizard. Select Delimited here, then click Next.
In the following step, select Comma if you’re converting from a CSV file. Once you click next, choose General and click Finish.
CSV File Formatting in Code
Several different coding languages allow you to work on CSV files as you code. For example, Python has an inbuilt module that lets you work with CSV. Similarly, you can work with CSV file formatting in C# using the c# csv parser.
Experiment With CSV Files
You can do many things with CSV Files if you know how to. Spend time experimenting with CSV files in different forms to discover how to master them.
We hope you enjoyed this article! If so, check out our other content today.