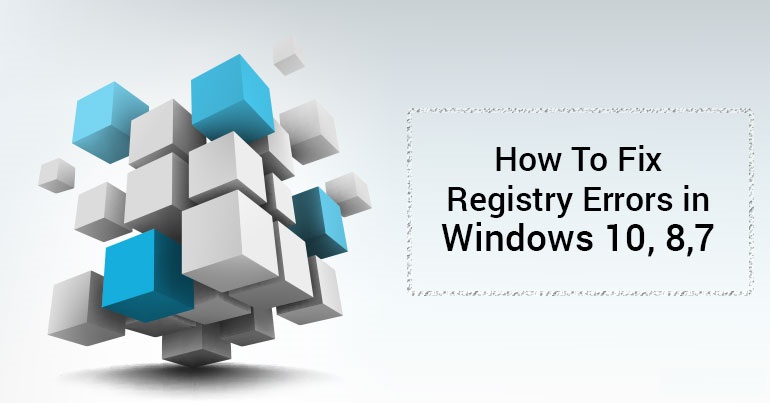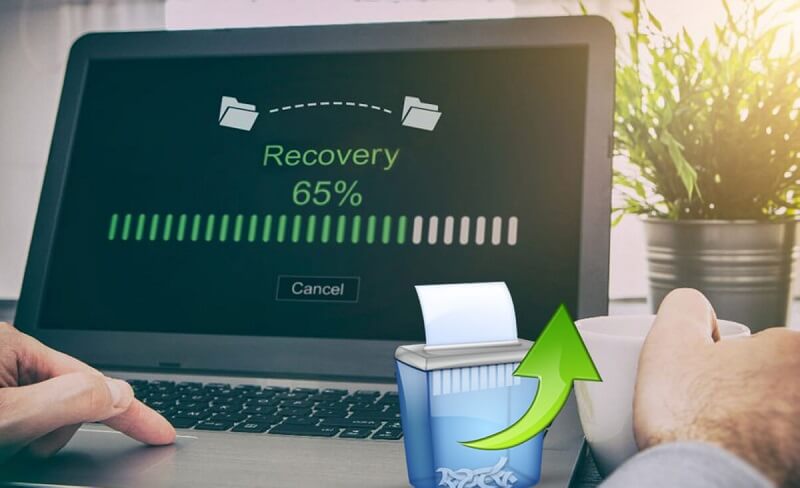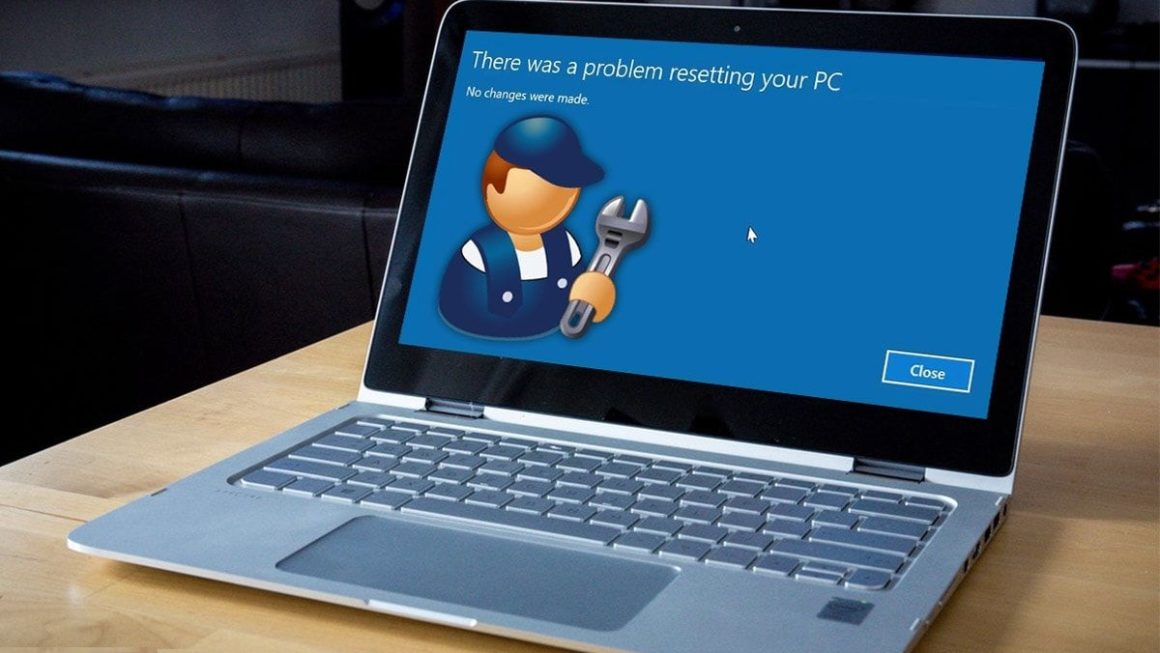The Windows registry works as a control and management database that helps your PC run at peak performance. Windows registry is a hierarchical database that stores all important low-level settings for OS and apps on your PC. Here, device drivers, kernel, user interface, security accounts manager, and services all access Windows registry for smooth operations.
Registry contains settings, information, options, and other important values for all programs & hardware. You can find registry on all Windows versions for smooth operations.
What is Broken Registry?
Each time you install a new program, upgrade it or even update it, registry changes. It also changes when you uninstall programs on your system. Most of the time, when you uninstall any program on your system, it leaves associated files idle on your system.
Over time, due to these junk files your system registry gets cluttered & fragmented and starts showing performance issues. In addition to that, you may also encounter broken registry errors due to system shutdown errors and malware issues.
How to Fix Registry Errors?
There are multiple ways you can perform Windows registry repair to fix registry errors. Let’s discuss them here.
1. Run automatic repair
Automatic Repair helps you fix a corrupt registry on Windows 10. To do this, follow below mentioned steps:
1. Go to Settings > Update & Security.
2. Select Recovery from left panel.
3. Click on Restart Now under Advanced Startup.
4. Click Troubleshoot at the Choose an option screen.
5. Click Automated Repair at the Advanced Options screen.
6. Select an account and log in when prompted.
Here, Automatic Repair will start, and your PC may reboot during the process.
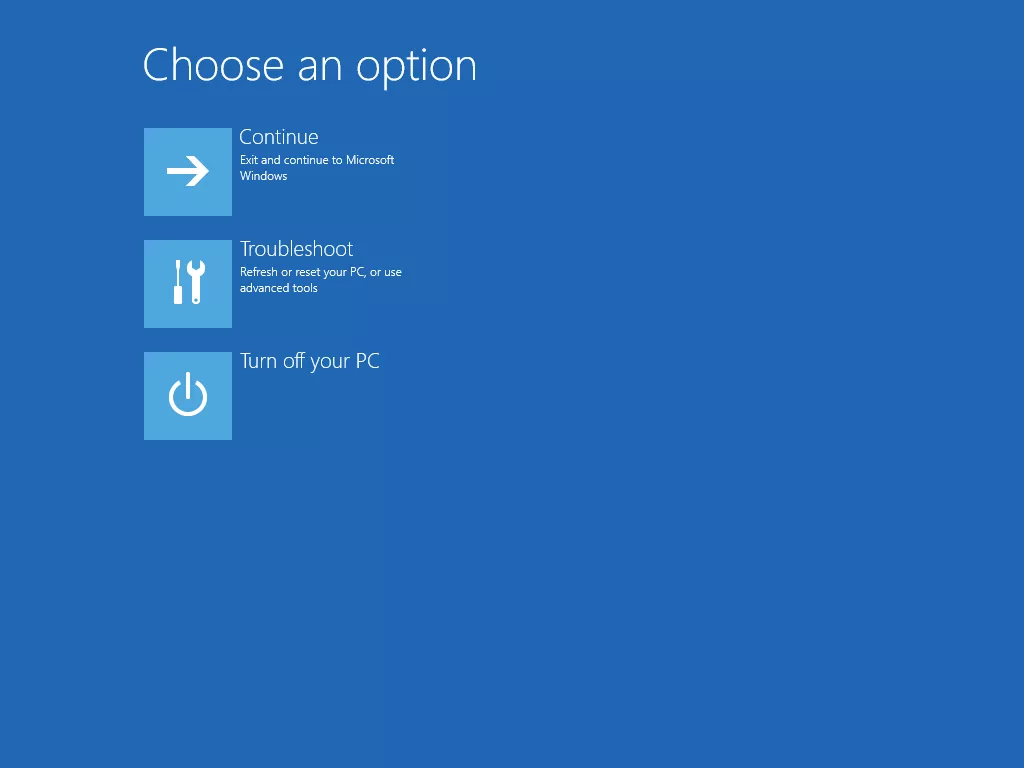
Refresh
To perform Refresh, follow below mentioned steps:
1. Go to Settings > Update & security.
2. Select Recovery from left panel.
3. Click Get Started under Reset This PC section.
4. Select Keep My Files option.
5. Follow the on-screen instructions to finish the refresh process.
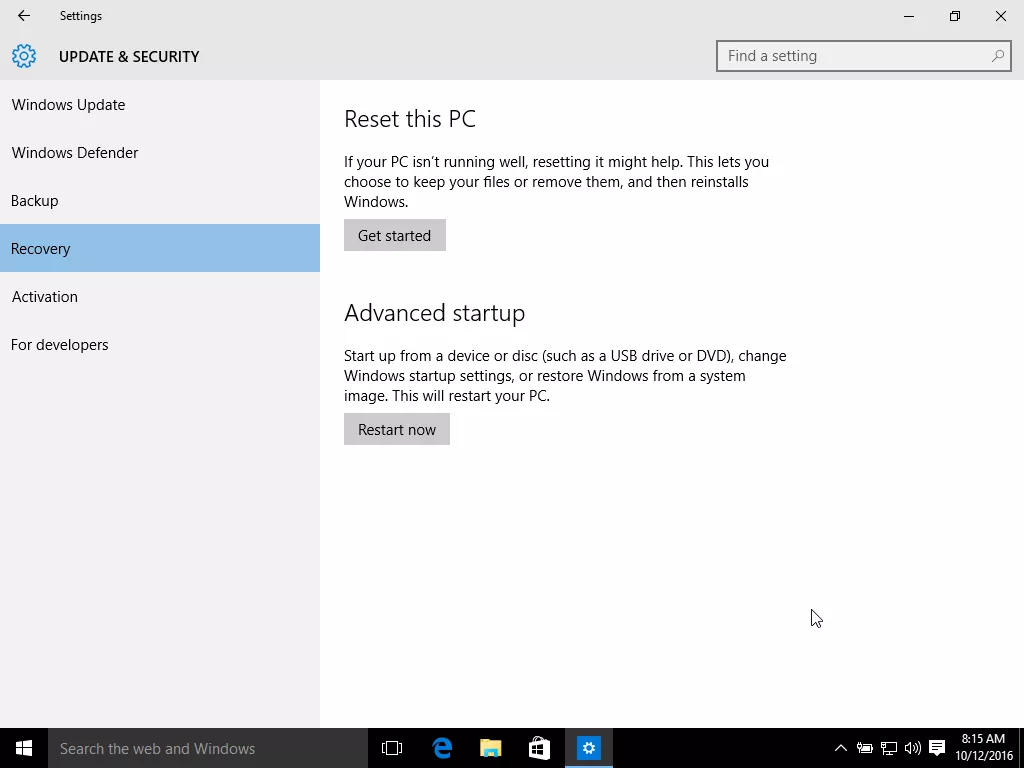
Note: Before going to Reset process, don’t forget to backup all your files as this process will permanently erase all your data.
Reset
1. To perform Reset, follow these steps:
2. Go to Settings > Update & Security.
3. On next window, select Recovery from left panel.
4. Click Get Started under Reset This PC section.
5. Click Remove Everything.
6. Follow the on-screen instructions to finish the Refresh process.
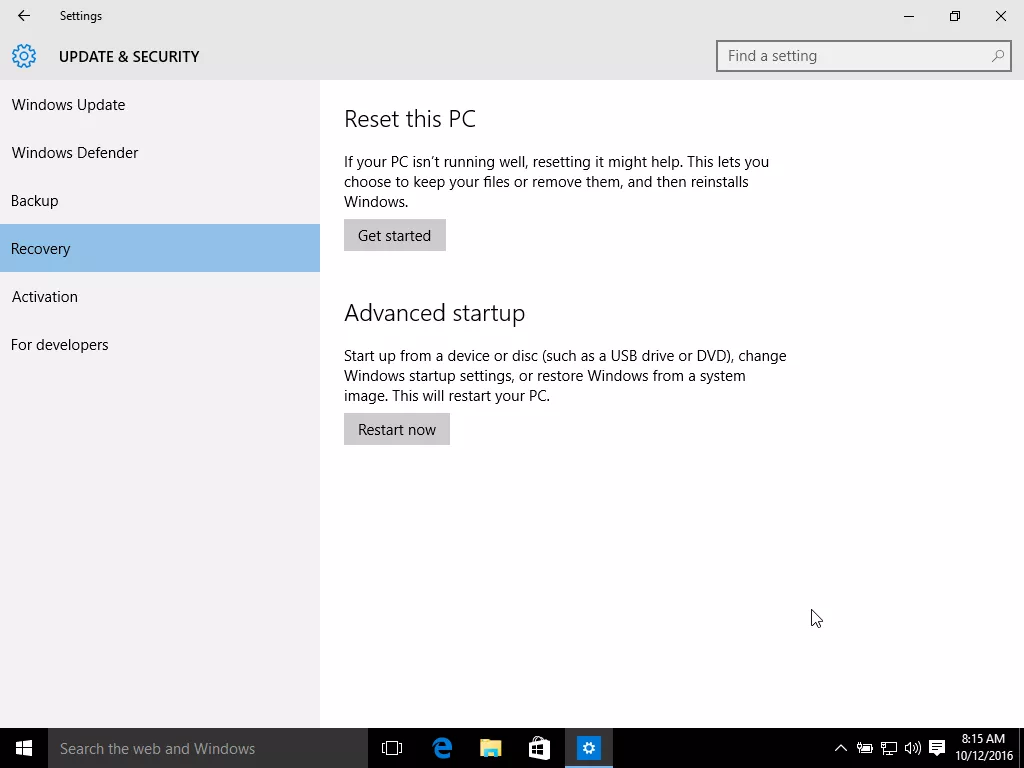
2. Use Registry Editor
In addition to above mentioned steps, you can also try to edit broken and corrupt registry entries by visiting Registry Editor. You can find Registry Editor as built-in utility on your Windows system. Here, you can view & edit all important registry entries effortlessly.
Note: Before you edit registry entries from Registry Editor, we highly suggest you not mess with it unless you don’t know anything about Windows registry.
To edit registry using Registry Editor, follow these steps:
1. Type regedit in the search box on the taskbar and select Registry Editor.
2. It will open a Registry Editor window. Here, you will be able to view all registry entries in tree view.
3. Here, you need to sift through various folders to find the registry entry that needs to be edited.
4. To delete any registry entry, right-click on it and choose delete option.
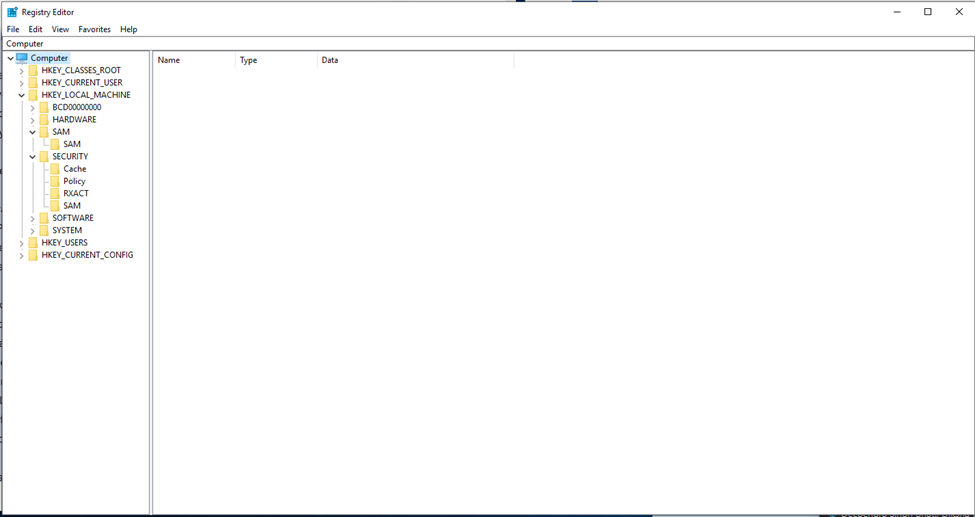
3. Use RegClean Pro
The next best solution to find & fix registry errors on Windows is to use best Windows registry cleaner tools. One such tool is RegClean Pro that offers smart features to fix various registry issues effortlessly. You can use RegClean Pro to perform registry repair automatically.
RegClean Pro offers tons of useful features including:
1. It takes backup of existing registry on your system to help you reinstall old registry if something goes wrong.
2. You can use this smart Windows registry cleaner tool to schedule registry repair to save time.
3. Working on smart algorithms, it reduces strange annoying messages on your PC.
4. It helps you defrag & clean registry for optimized performance.
5. By fixing various registry errors and cleaning them, RegClean Pro helps you attain more stable system performance.
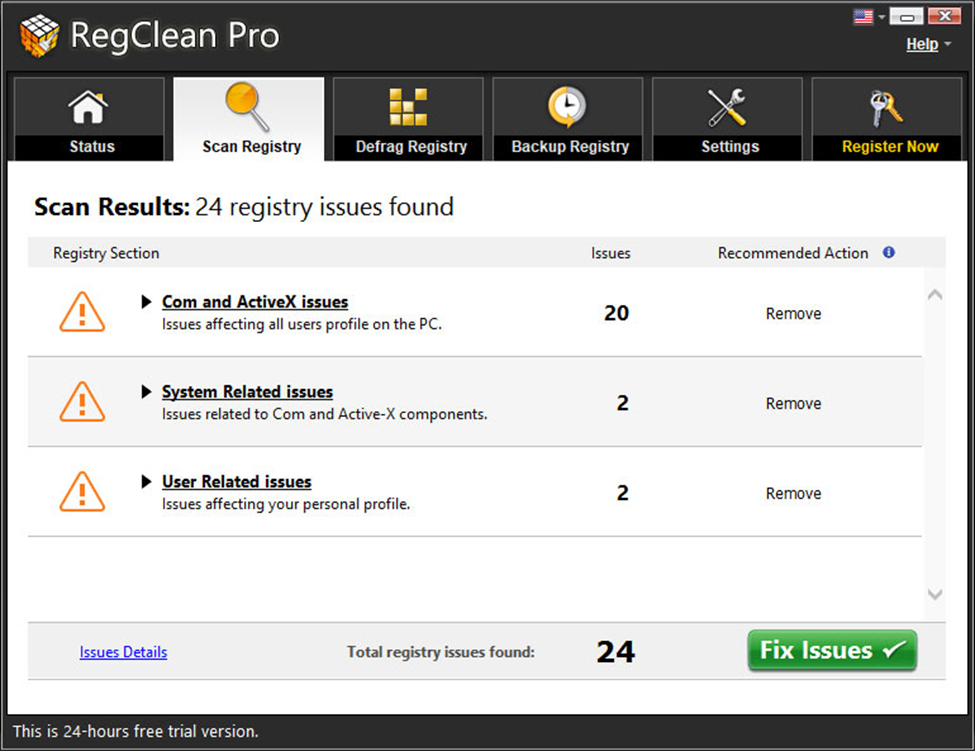
Conclusion
Following above mentioned steps, you can easily clean registry and fix various registry errors for more stable system performance. If you find it hard to tweak registry entires manually, then you can try RegClean Pro to do it automatically to save time.
As RegClean Pro offers easiest & safest solution to fix registry errors, we highly recommend this smart solution for enhanced user experience.