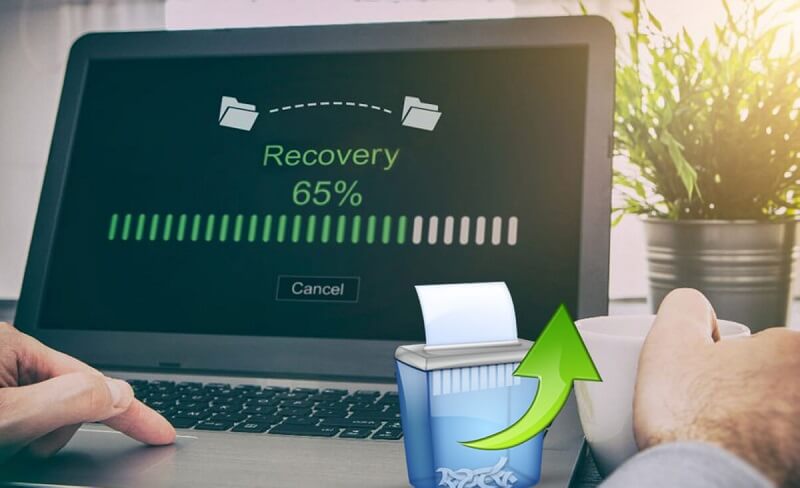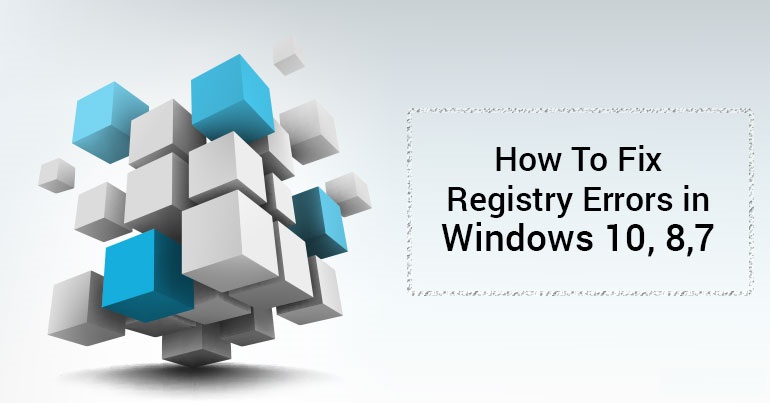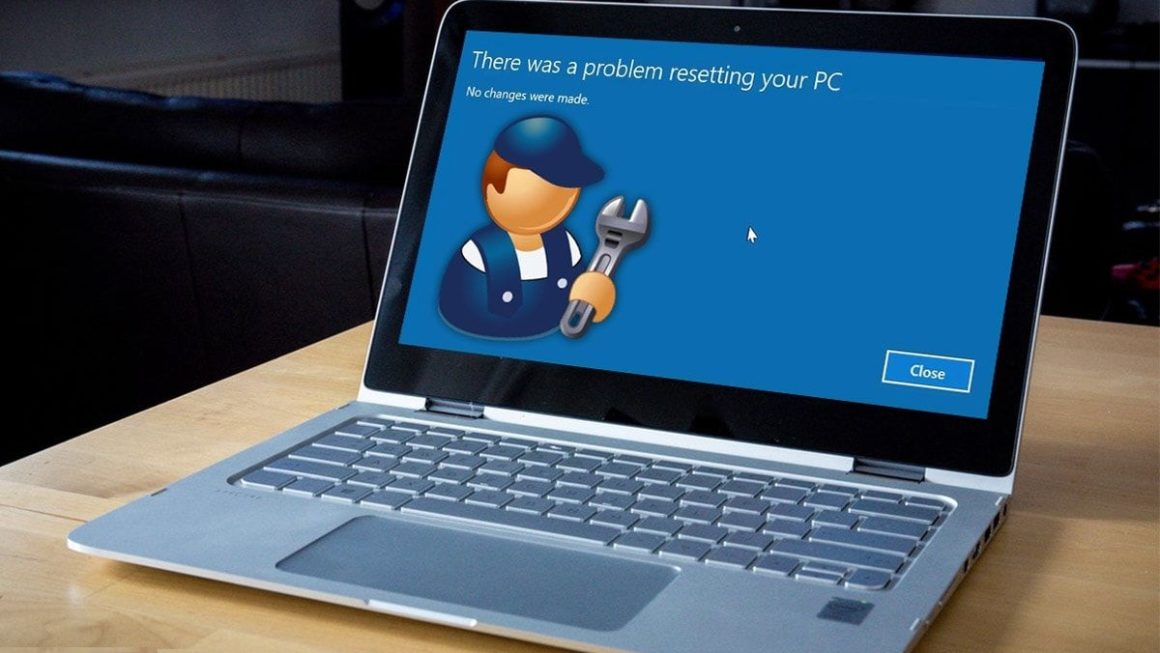Microsoft Windows 10 has a lot of fancy features to decorate it the best. You can have a new look on a daily basis by applying customized Windows 10 themes and tweaking a few settings. While keeping your system optimized for the best performance, you can also customize a few settings to give it a new look and make your Windows look attractive.
Also Read: How To Check For And Install Windows Update
Before we apply a few themes, we can perform a bit of cleanup to declutter the desktop screen and the taskbar. You can also change the settings of your mouse pointers and the start menu for a better experience.
Once all is set, you can apply any of the coolest Windows 10 themes to get a new look every time you are bored using the previous one.
Let’s explore the best settings and desktop themes you can find in 2021.
How to Make Your Windows Look Beautiful and Unique?
1. Apply Dark Mode
Dark Mode is the new trending look that you can give to your Microsoft Windows. This is something that you can use on any theme and the looks will be customized according to the dark theme.
Step 1. Press Win + I key combination to pull up the settings window.
Step 2. Click on the ‘Personalization’ option from the list.
Step 3. Click on the ‘Colours’ tab in the left-hand side panel.
Step 4. In the right-hand side space under choose your colour, click on the drop-down list and select ‘Dark’ as your colour scheme.
Step 5. Keep ‘Transparency effects’ turned ON for better visuals.
Step 6. Under ‘Choose your accent colour’, put a tick on ‘Automatically pick an accent colour from my background. You will see the transformation of colours on your screen. You can close the Settings window. If you can’t find any difference, you may need to restart the system to apply the customize Windows 10 theme.
Also Read: How to Securely Wipe the Free Space on Your Windows PC?
2. Changing Background
There are a lot of ways to change the background of your desktop wallpaper. Whenever you come across an interesting image, you can right-click on it and select ‘Save image as…’ option to download the image on your system. Once you open the image, you get an option to set it as your desktop background.
If you manually don’t want to keep changing the desktop background, you can also select one of the best themes for Windows 10 based on your favourite niche.
3. Changing Desktop Themes
Changing Windows 10 themes is a lot-more easy method to apply your favourite desktop appearance. Windows themes not only changes your background but also changes the colour scheme, borders, start menu, sounds, and other settings to make your Windows look attractive.
You can browse through the world’s Best Theme for Windows 10 that has been used the most.
Step 1. Press Win + I key combination to pull up the settings window.
Step 2. Click on the ‘Personalization’ option from the list.
Step 3. Click on the ‘Themes’ tab in the left-hand side panel.
Step 4. In the right-hand side space, scroll down and look for available themes. If you can’t find anything interesting, you can click on ‘Get more themes in Microsoft Store’ to explore a whole new world of interesting themes.
Step 5. A new window of ‘Microsoft Store’ will pop in front
of you. If you are not signed in to Microsoft account, it may ask you to sign into your Microsoft account.
Step 6. You can scroll through an unlimited collection of wonderful themes. Click on any of your favourite themes to explore its details.
If you like it and it’s available to download, click on the ‘Get’ button to download Windows 10 theme on your computer. The theme will be downloaded and installed automatically on your desktop. Click on the ‘Apply’ button to instantly use the theme.
Step 7. You can find the downloaded theme in the settings window under the themes section. As soon as you click on it, the theme will be applied to your computer. you might experience that your previous settings are gone and the dark theme is also changed to light theme. Customize the settings as needed to make it yours.
Also Read: 5 Ways To Enable Or Disable USB Drivers In Windows 10
4. Customize Windows 10 Theme
You can always customize Windows 10 themes to make it personal and best suite as per your
preferences.
Step 1. Press Win + I key combination to pull up the settings window.
Step 2. Click on the ‘Personalization’ option from the list.
Step 3. Click on the ‘Themes’ tab in the left-hand side panel.
Step 4. In the right-hand side panel, click on Background, Colour, Sound, or Mouse Cursor options to change from the given options.
Once you are done with the changes, click on the ‘Save Theme’ option to make it yours.
Also Read: How To Fix High Memory Usage Windows 10?
5. Hide Desktop Icons
Once you have such a beautiful desktop theme on your computer, it is a wise decision to hide your desktop icons. It’s an easy trick, simply right-click on the empty area of the desktop background and click on the ‘View’ option in the dropdown menu. At the bottom, uncheck the ‘Show Desktop Icons’ option. All the desktop icons will disappear and the same click again will get them back.
Summing Up
There are other tricks that you can try to make your Windows look attractive. You can change the windows sound effects, change the way your Start menu look, use Aero themes, auto hide the taskbar, enable night mode after a certain time and way more.
Check out the best theme for Windows 10 that you can use or customize Windows 10 theme the way you love it.
Next Read:
How To Fix High Memory Usage Windows 10?