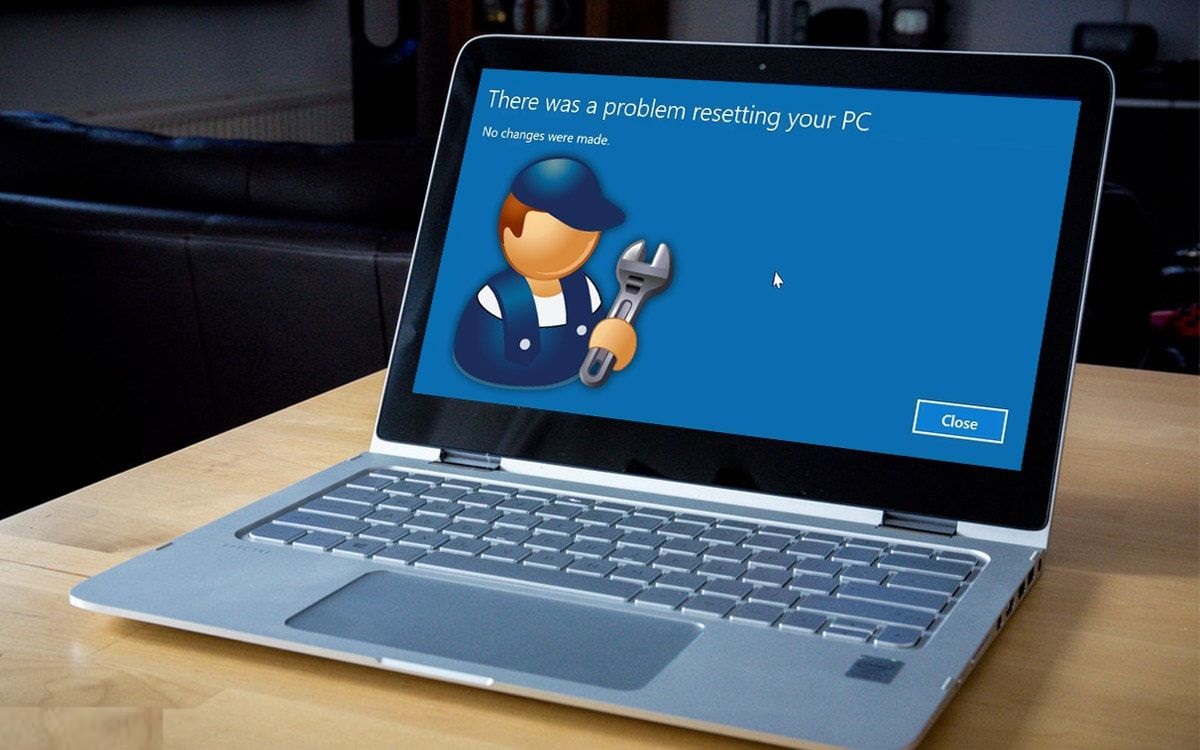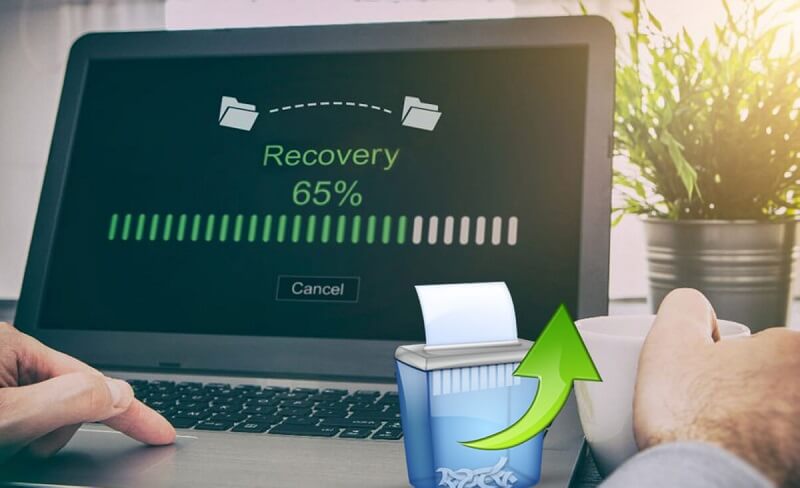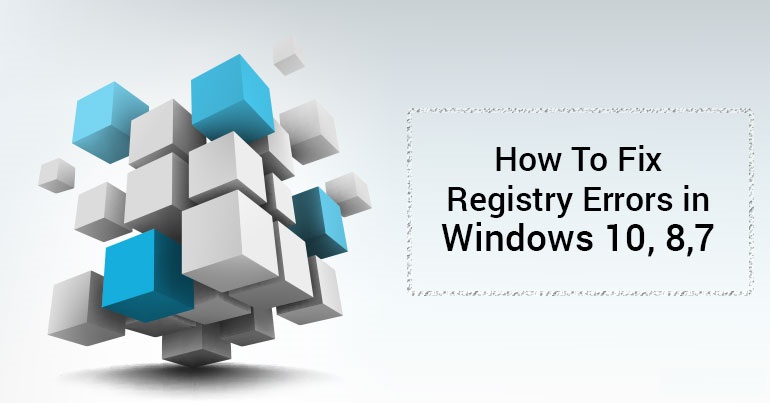No matter what kind of troubles you’re facing on any device, resetting is one of the best last resorts that we can try. From system errors, storage issues, viruses, or malware, it cures almost everything. Whether it’s your smartphone, desktop, laptop, or tablet, the charm of reset works like wonders, in most cases.
But aren’t there are a few unfortunate times when you’re unable to reset your PC? Have you ever faced this issue on your Windows 10 machine when you were unable to reset your device? Well, yes, you may encounter this issue in rare circumstances.
In this post, we have covered everything you need to know about this specific issue, how to fix “Unable to Reset your PC” error listing all the possible workarounds to get past this hindrance.
But before that, here’s a brief listing comprising the most common causes why your Windows won’t reset.
Common Causes:
Some of the most common causes of why you may become inaccessible to reset your device may be due to one or more following reasons.
1. Bad sectors in the disk drive.
2. Corrupt boot record.
3. Inactive disk partitions.
4. File system errors.
Solution #3: Use the BOOTREC Command
To fix the Master boot record on your system, you can use the Bootrec command.
Launch the Command Prompt Shell on your Windows device.
Type the following command one by one in the same order:
Bootrec/SCANOS
Bootrec/FIXMBR
Bootrec/FIXBOOT
Bootrec/REBUILDBCD
By using these commands, you can rebuild the MBR (Master Boot Record) file on your device.
Solution #4: Run the SFC Command
The System File Checker (SFC) command scans, detects and fixes file system errors on your device. Also, if any of the system files are corrupted, the SFC replaces it with a cached copy of the contents. You can use the SFC command to resolve the “Unable to Reset your PC” issue on your Windows device.
Launch the Command Prompt shell in admin mode.
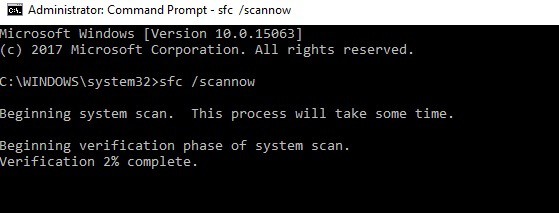
Type: SFC/scannow and hit Enter.
How to Fix “Unable to Reset Your PC” Issue on Windows 10?
Here are a few effective solutions that will help you in resolving this conflict by following simple troubleshooting workarounds.
Solution #1: Run CHKDSK Command
The CHKDSK (Check Disk) command is an in-built Windows utility that scans and fixes file system errors and verifies the integrity of hard disk.
1. Launch the Command Prompt, right-click on it and select “Run as Administrator”.
2. Type the following command in Command prompt shell and hit Enter.
Chkdsk C: /f /r
(You have to mention the initial of hard drive right after the CHKDSK command, in our case we have used C: drive as reference)
3. Wait for a few minutes until a complete scan is performed to fix any drive related errors, or while the tool repairs bad sectors in the disk drive.
4. Once it’s completed, restart your device and try resetting to check whether the issue was fixed.
Solution #2: Startup Repair
The “Unable to Reset your PC” error occurs due to a lost or missing drive partition. To fix this, you can use the Windows Recovery Environment and resolve this issue. It offers a Startup Repair option that allows you to repair the disk drive.
To use this option, here’s what you need to do.
1. Launch Windows 10 Settings and navigate to Update and Security? Recovery.
2. Under the “Advanced Startup” tab, tap on the “Restart Now” option to load your device in the Advanced Startup environment.
3. Once your device restarts, tap on “Troubleshoot” and then select the “Advanced options” option on the next window.
4. Tap on “Startup Repair”.
5. Select your user account, enter your password, and then hit the “Continue” button to proceed.
6. After following these steps mentioned above, the Startup Repair tool will get to work and will scan, detect, and fix any disk-related issues existing on your device.
Lost your Data? Use the Advanced Disk Recovery Tool
Advanced Disk Recovery is one of the best recovery tools to restore data from corrupt or formatted disk partitions. It quickly recovers any data, including images, videos, audio, documents in just a few clicks.
Just install this nifty tool on your device and follow these steps to recover data:
1. Launch Advanced Disk Recovery software on your Windows device. Select the drive or disk partition that you need to scan for recovering lost data.
2. Pick a scan type: Quick Scan or Deep Scan, and then hit the “Start Scan Now” button.
3. Within a few seconds, you will see all the search results listed on the screen. You can preview your important files before restoring. Select your files and then tap the “Recover Now” button to restore your precious data within no time.
I hope you get the error “Unable to reset your pc on windows” Successfully. Let us know in comment if you got any issue following this process.
Next Read:
How To Check For And Install Windows Update
How to Fix Missing Microsoft Windows .dll files
How to Securely Wipe the Free Space on Your Windows PC?