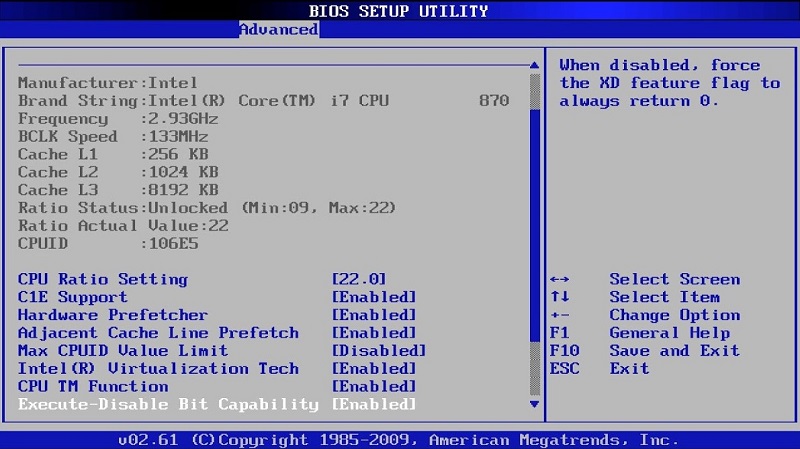Booting is the action of restarting a laptop, desktop, or tablet. There are two common ways available to reach the HP boot menu – by pressing a combination of buttons and giving commands through certain tools. In simple terms, booting is a method to make a system ready for use.
How to Access HP Boot Menu Key?
Before we talk about the process, you should know that boot menu could easily be accessed before even entering the operating system. Whenever you start your system, you can actually access the boot menu. You can also load up other OS and apps manually accessing this menu option and making the necessary changes.
Related: Choosing The Right Car Products For Cold Weather
It is quite important to access the HP boot menu Windows 10 while you want to install any new operating system or simply want to recover important data from the corrupted hard disk. This option gives you a chance to choose what device to boot or use from – USB Flash Drive, DVD, CD, Network, or Hard Drive.
Keys to Press to Get Boot Options in HP Systems
The generic keys in HP are F9 and Esc. In most HP models, you will only require pressing Esc for the boot menu. The universal BIOS keys, on the other hand, are Esc, F1, and F10. These are the highly used HP boot menu keys in Windows 10.
Also Read: Buy an MSI Gaming Laptop PC
What Are the HP Boot Options
1. HP Desktop Startup Menu
The boot options menu of HP laptop and desktop is slightly different. Look at the following to learn more about the HP desktop menu:
- F1 (System Information): It will show you the basic details of your system like product name, manufacturer, serial number, SKU number, BIOS date and revision, processor type, etc.
- F2 (System Diagnostics): This option includes a series of tests so that you can check for hardware and related failures.
- F9 (Boot Device Options): It provides you with UEFI Boot Sources such as Network Card and Windows Boot Manager along with Legacy Boot Source like USB Flash Drive, Hard Drive, DVD/CD, etc.
- F10 (BIOS Setup): By selecting this option, you can easily exit UEFI and enter BIOS. You will be provided with 5 tabs to change your PC’s BIOS settings.
- F11 (System Recovery): With this option, you can reset your system. This option can help you resolve several issues such as inaccessible boot device.
- F12 (Network Boot): With this HP boot menu option, you can directly boot from the network drive.
2. HP Laptop Startup Menu
- F1 (System Information)
- F2 (System Diagnostics)
- F9 (Boot Device Options)
- F10 (BIOS Setup)
- F11 (System Recovery)
In laptops, only F12 (Network Boot) is missing from the HP boot menu Windows 10 but the rest of the process will be as same as the desktop.
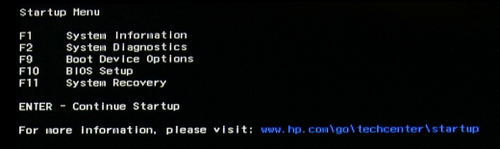
Ways to Change HP Boot Menu Order
You have to change the sequence of the boot in the BIOS settings to boot from another system or drive. And for this, you can follow the methods listed here:
Method 1: Hold the restart and shift keys
- Press the ‘Shift’ on the keyboard and hold it for a while
- Now, click on the ‘start’ button in the ‘lower-left corner, click POWER, and then RESTART
- It will provide you with the advanced options in the HP boot menu. After this, choose TROUBLESHOOT > ADVANCED OPTIONS > UEFI FIRMWARE SETTINGS > RESTART
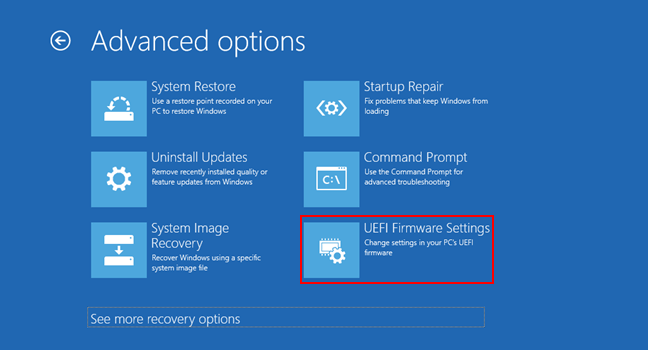
Method 2: Use settings application
- Press ‘WINDOWS + I’ to open ‘WINDOWS SETTINGS’
- Select “UPDATE + Security”
- Now, shift to the ‘RECOVERY’ option on the left side
- To get the advanced startup option, click on the ‘RESTART NOW’
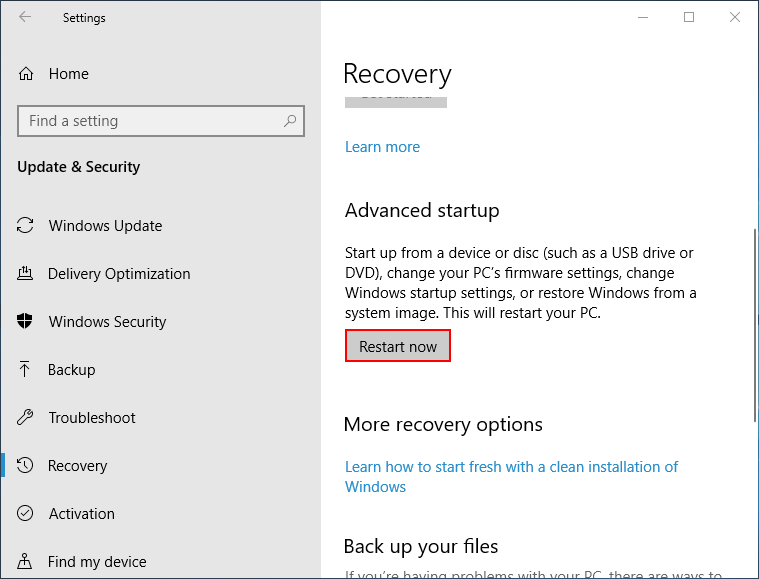
Method 3: Open command prompt
- Press the ‘WINDOWS + S’ to open ‘WINDOWS’ search option
- Now, type ‘cmd’ and then right-click on the ‘COMMAND PROMPT and select ‘RUN as ADMINISTRATOR’
- Type ‘shutdown.exe/r/o and press enter key
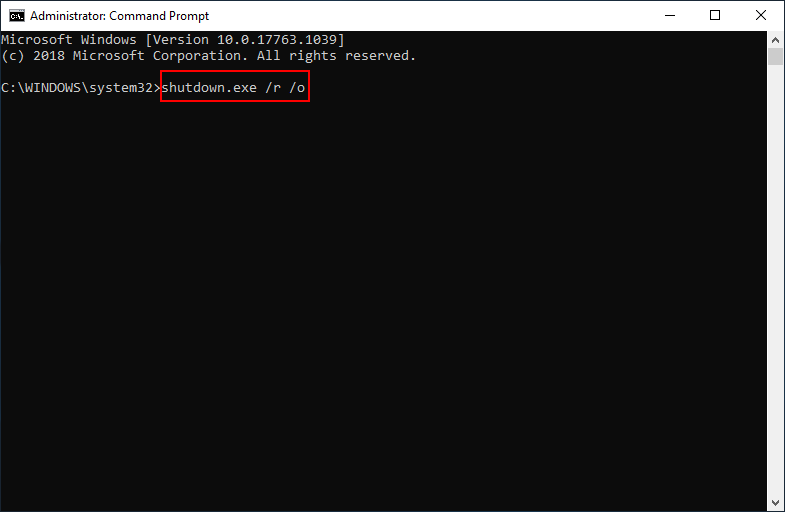
Method 4: Force HP Boot Menu Windows 10 for Advanced Boot Options
- Restart your HP system
- Press and hold the ‘POWER’ button for a while right after the WINDOWS Logo appears on the screen
- Repeat this process for at least 3-4 times
Method 5: Make the Use of Recovery Disk of Your HP System
For this method, you will require connecting the HP system’s recovery disk and restart it! In case you do not have any disk, it is suggested to create one through the built-in ‘Recovery Drive’ feature or through the MINITOOL POWER DATA RECOVERY.
Method 6: Turn to Windows 10 Installation Disc or Drive
- Connect the installation DVD disc or USB
- Choose your preferred language
- Now, click on ‘REPAIR YOUR COMPUTER’
- Lastly, choose TROUBLESHOOT > ADVANCED OPTIONS > UEFI FIRMWARE SETTINGS > RESTART
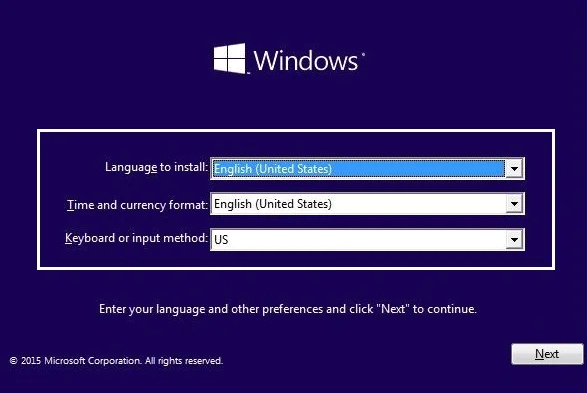
So, these are the methods available to change the HP boot menu order. In case you have queries or unable to boot your system on your own, it is suggested to connect with the support team of HP for the right consultation and professional assistance.
References:
https://support.hp.com/in-en/document/c00364979
https://www.minitool.com/data-recovery/hp-boot-menu-options-keys.html